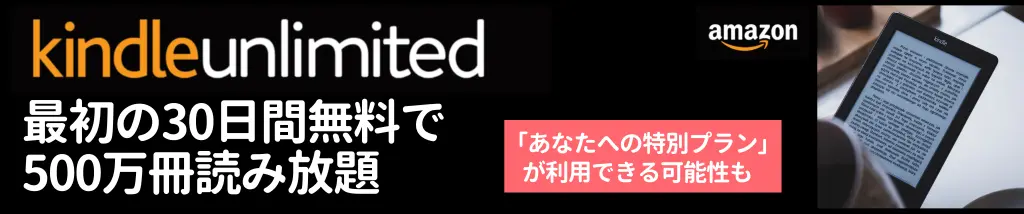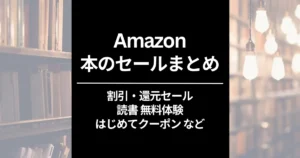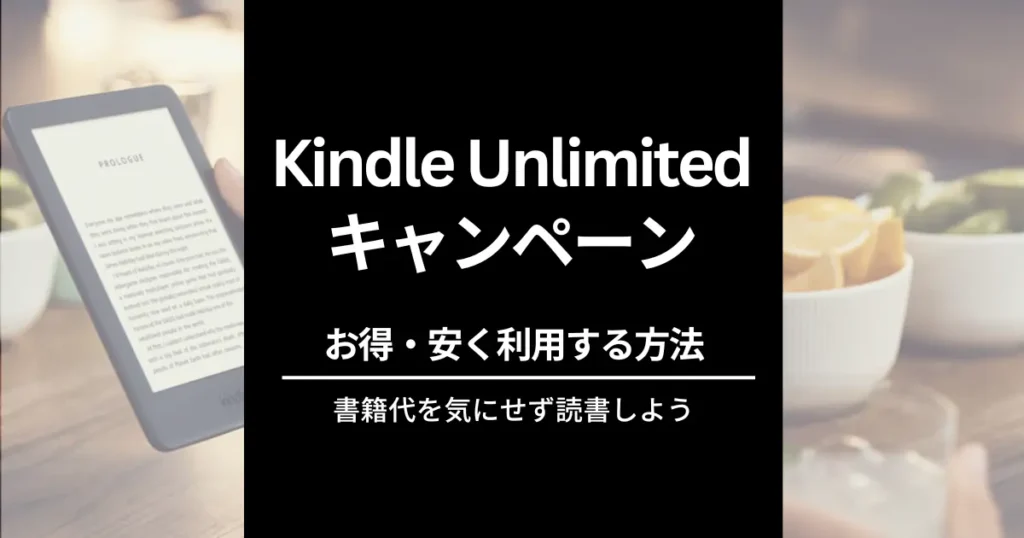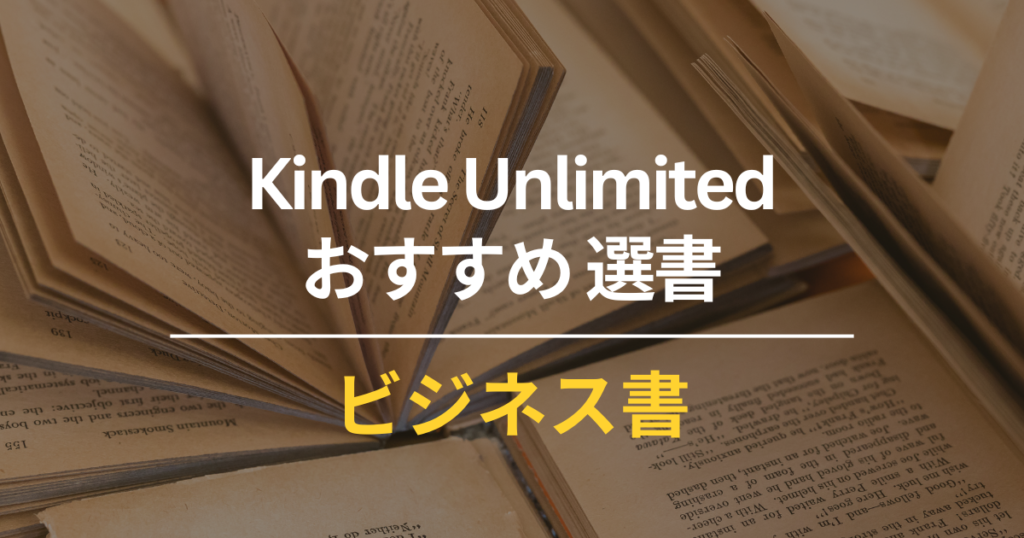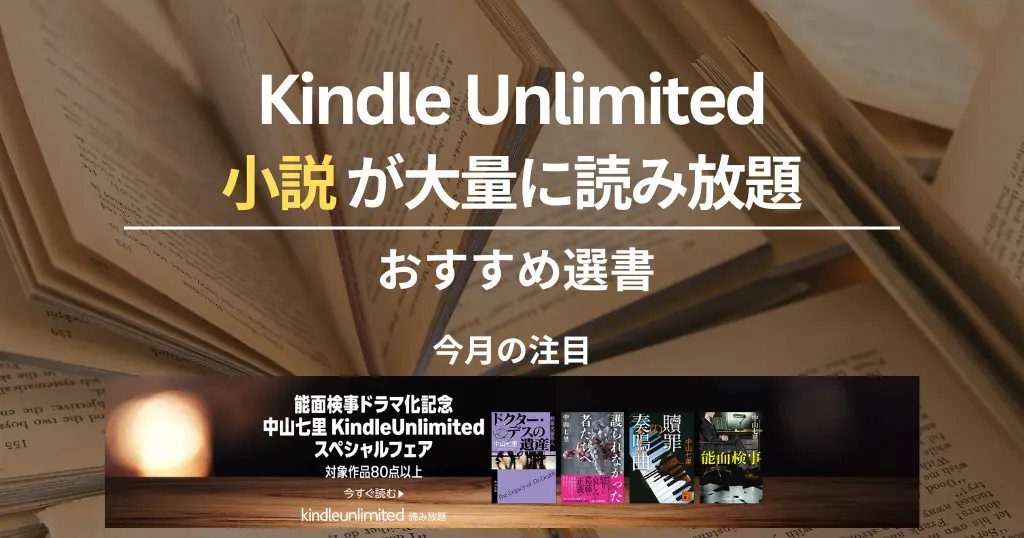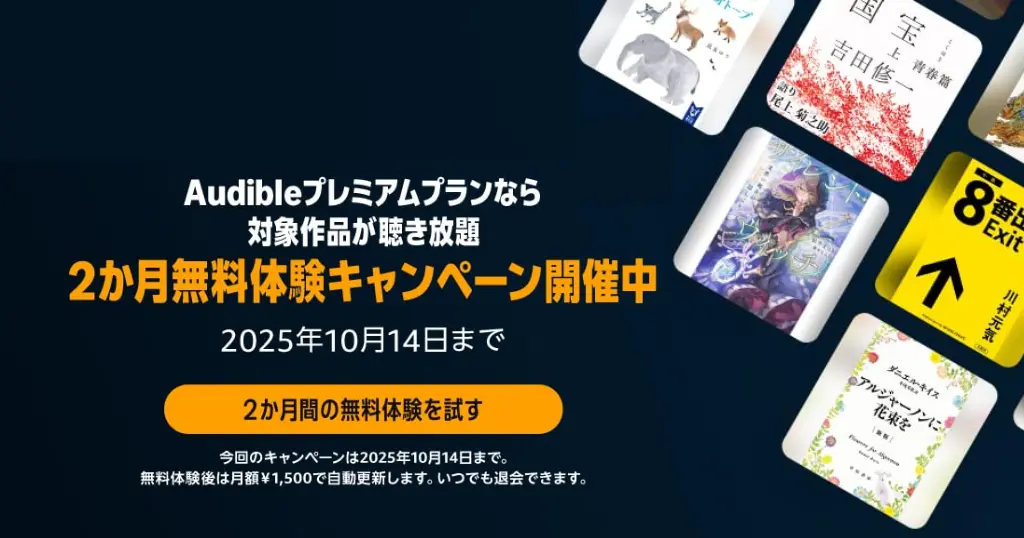【11/4まで】Amazonスマイルセールで、各種モバイルモニターがセール
InnoViewモバイルモニター:最大37%オフ
 InnoViweモバイルディスプレイ ¥12,697⇒¥7,998 (37%オフ) 15.6インチ |
 InnoViweモバイルディスプレイ ¥22,999⇒¥17,997 (22%オフ) 18.5インチ 本記事でレビュー |
 InnoViweモバイルディスプレイ ¥54,999⇒¥42,297 (23%オフ) 23.8インチ✕4K |
 InnoView デュアル モバイルモニター ¥43,999⇒¥29,697 (33%オフ) 15.6インチ✕2画面 |
 InnoView デュアル モバイルモニター ¥62,998⇒¥44,996 (29%オフ) 18.5インチ✕2画面 |
 InnoView デュアル モバイルモニター ¥69,999⇒¥53,997 (23%オフ) 23.8インチ✕2画面 |
ノートパソコンやスマホの画面を簡単に拡張できるモバイルモニター。
テレワークや外出先での作業、エンタメ用途にも活躍する便利なアイテムです。
InnoView(イノビュー)は、高品質なモバイルモニターを提供するブランド。
15.6インチの定番サイズから、18.5インチ・23.8インチの大画面モデル、さらには2画面折りたたみモデルまで、用途に応じたモバイルモニターを展開。
軽量・薄型で持ち運びやすく、接続も簡単。作業効率や映像体験を向上させたい方におすすめ。
格安に買えるセール時にお求めを!
【レビュー】InnoViewモバイルモニター 18.5インチモデル

私が愛用しているのは、InnoView(イノビュー)の18.5インチモバイルモニター。
ノートパソコンの画面拡張がとても簡単!軽量・薄型設計により持ち運びも快適。
ノートPCはもちろん、ゲーム機やスマートフォンとも接続でき、幅広いシーンで活躍します。
実場、同社の15.6インチのモバイルモニターも所有していますが、格段に18.5インチの大画面は視認性が高く、作業も映像視聴も快適です。
本記事では、InnoView製18.5インチモバイルモニターの仕様や使い心地について、実際の使用感を交えて詳しくレビューしていきます。
- 軽量・薄型
- リビングなど、自宅内で簡単に持ち運んで、マルチモニターの仕事環境が構築可能
- 接続はType-Cケーブル1本。ACアダプターも不要
- ゲーム機・スマホとも簡単に接続可能
18.5インチi以上のモバイルモニターを利用するメリット

仕事の効率化には、マルチモニター環境の導入が効果的。
画面を1枚から2枚に増やすだけで、作業効率が最大42%向上するという研究結果も。
この研究に基づけば、たった1台モニターを追加するだけで、
1日あたり約2時間半の作業時間を短縮 → 年間では約25日分の時間を節約できる計算に。
👉 モニターの購入費用は、生産性向上ですぐに回収可能に。つまり、非常にコスパの高い投資!
大画面モバイルモニター利用のメリット
- 視認性が高く、作業領域が広い
- 細かい文字や画像も見やすく、快適に作業
- セカンドスクリーンに最適:デュアルディスプレイ環境を簡単に構築。設定も時短
- マルチタスクに強い
- ログラミング、デザイン、動画編集など画面を切り分け管理
- オンライン会議中に資料を表示しながら別作業が可能
- 18.5インチなら持ち運びも可能
- 軽量・薄型設計で、リュックで持ち運べるサイズ
- USB Type-Cで接続・給電がスマート
- ケーブル1本。配線もすっきり
- 接続設定も時短
- ゲーム・エンタメにも活躍
- Nintendo Switch、PS5、Xboxなどと接続して、大画面でゲーム
- スマホ接続で動画視聴も快適
サイズ選びのポイント
モバイルモニターは設置スペースに大きな差はありませんが、「持ち運び頻度」が選定のポイントになります。
- 14〜15.6インチ:ノートPCと同程度のサイズで、持ち運びに最適。
- 18.5インチ:視認性と携帯性のバランスが良く、屋外への持ち出しも可能。
- 23.8インチ:自宅やオフィスでの設置に最適。持ち運びには不向きですが、作業効率は抜群。
私は「見やすさ」と「持ち運びやすさ」のバランスを重視し、18.5インチモデルを愛用しています。
InnoViewの大型画面モバイルモニター

InnoViewのモバイルモニターは価格が手ごろ。他社と比べても、リーズナブルです。
革新的な「折りたたみ式デュアルディスプレイ」など、モニターの種類も多いブランドです。
大型画面のモバイルモニターは、3モデル揃っています。※デュアルモニターは除く
| 特徴 | PM501 | PM608 | PM608-01B |
|---|---|---|---|
| 画面サイズ | 18.5インチ(16:9) | 23.8インチ(16:9) | 23.8インチ(16:9) |
| 解像度 | フルHD(1920×1080) | フルHD(1920×1080) | UHD(3840×2160) |
| リフレッシュレート | 最大100Hz | 最大100Hz | 60Hz |
| 色域 | 120%sRGB | 100%sRGB | 100%sRGB |
| パネル | 非光沢IPS | ||
| 接続端子 | USB Type-C ×2、標準HDMI、イヤホンホール | ||
| 接続可能端末 | ノートパソコン、デスクトップ、MacBook、Macmini、タブレット、PS4/5、Xbox、Nintendo Switchなど | ||
| スピーカー | 内蔵 | ||
| VESAマウント | 対応 | ||
| 本体サイズ | 464×305×7mm | 542×324×8mm | 540×328×8mm |
| その他特徴 | スタンド一体型、180度調整可能、壁掛けにも対応、FreeSync対応、デュアルスピーカー、低ブルーライト機能 | ||
| 価格 | PM501 最新価格 | PM608 最新価格 | PM608-01B 最新価格 |
InnoView 18.5インチ大型画面モバイルモニター PM501 レビュー

ここからは、InnoView 18.5インチ大型画面モバイルモニター InnoView PM501 をレビューしていきます
InnoView PM501:梱包品

上の写真は梱包されていた本体、ケーブル類一式を並べたものです。
- 梱包物リスト
- InnoView PM501 本体
- USB-C to USB-Cケーブル x 2本
- HDMI to mini HDMIケーブル
- アダプター
- クイックガイド / 説明書 / 保修書
- 保護バック(持ち運び用)
接続方法方法は、1枚ぺらの「クイックガイドシート(日本語対応)」の図を確認すれば、問題なく接続できます。
InnoView PM501:本体

大画面モバイルモニターInnoview PM501 の本体は無駄のないシンプルデザインです。アルミニウムフレームで頑丈でありながら、熱放散もされやすい設計です。
サイズはベゼル込の本体サイズは 464×305×7mm、ベゼル幅は上左右8mm、下20mmの極狭ベゼルです。スタンドを含めても、厚みは16mmしかありません。
VESA対応で、背面にモニターアームに取り付けるためのねじ穴が「4つ」がついています。本体の重量が軽いので、モニターアームへの取り付けもラクです。



InnoView PM501:スタンド


スタンドは0~180度まで無段階調節が可能です。「ディスプレイ横置き」で使う場合は、好みの角度で設定できます。(縦置きの場合は 90度垂直立脚)
InnoView PM501:接続端子・ボタン

左側

右側
接続端子・ボタンは、モバイルモニター本体の側面についており、スタンドを引き出すと利用できるようになっています。
左側がデバイスとの接続端子、右が電源・メニュー・ヘッドホン端子です。それぞれ、上から以下のような順で配列されています。
| 左側 | 右側 |
|---|---|
| ・Type-C ※給電にも対応 ・Type-C ※給電にも対応 ・Mini-HDMI | ・アップボタン ・ダウンボタン ・電源・メニューボタン ・3.5mmオーディオ |
InnoView PM501とデバイスの接続は簡単


ここからは、モバイルモニター InnoView PM501とノートパソコンとの接続してモニター表示するまでの流れ(方法)について紹介します。
PC接続はWindows機だけでなくMacでもOK。Nintendo Switchゲーム機、PS3、PS4、PS5、Xbox One等も複雑な設定なしでつながります。
接続はケーブル1本&自動認識で画面表示
USB-Cケーブルでノートパソコンする場合は、ケーブル1本でOK。接続と同時に、モニターへの映像伝送と給電が始まり、画面表示されます。
はじめてPCと接続した場合は、PC画面の複製(ミラー画面)がモバイルモニターに映し出されます。接続直後は、モバイルモニターの明るさが低く設定されているので、モバイルモニターの右側面の「メニュー」で画面を適切な明るさに設定してください。
※ディスプレイの明るさと音量が低く、上げられない場合は、付属の電源アダプターを使用して電力供給が必要
【画面の設定】モニターを拡張表示に変更し、拡張2画面に
以下、Windowsの場合の、画面設定方法についてです。
Windowsのディスプレイ設定画面で、ディスプレイの表示設定を「複製⇒拡張」に変更するだけで、マルチモニターになります。
表示されるメニューから「ディスプレイ設定」を選択します。
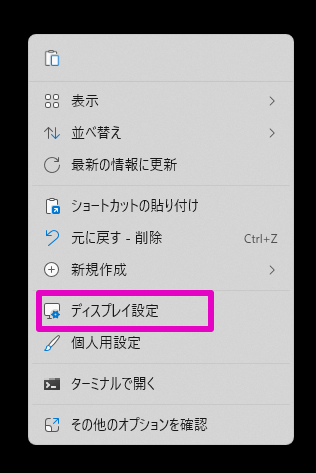
「表示画面を複製する」を選択し、ディスプレイの位置を設定の上、「適用」をクリックします。
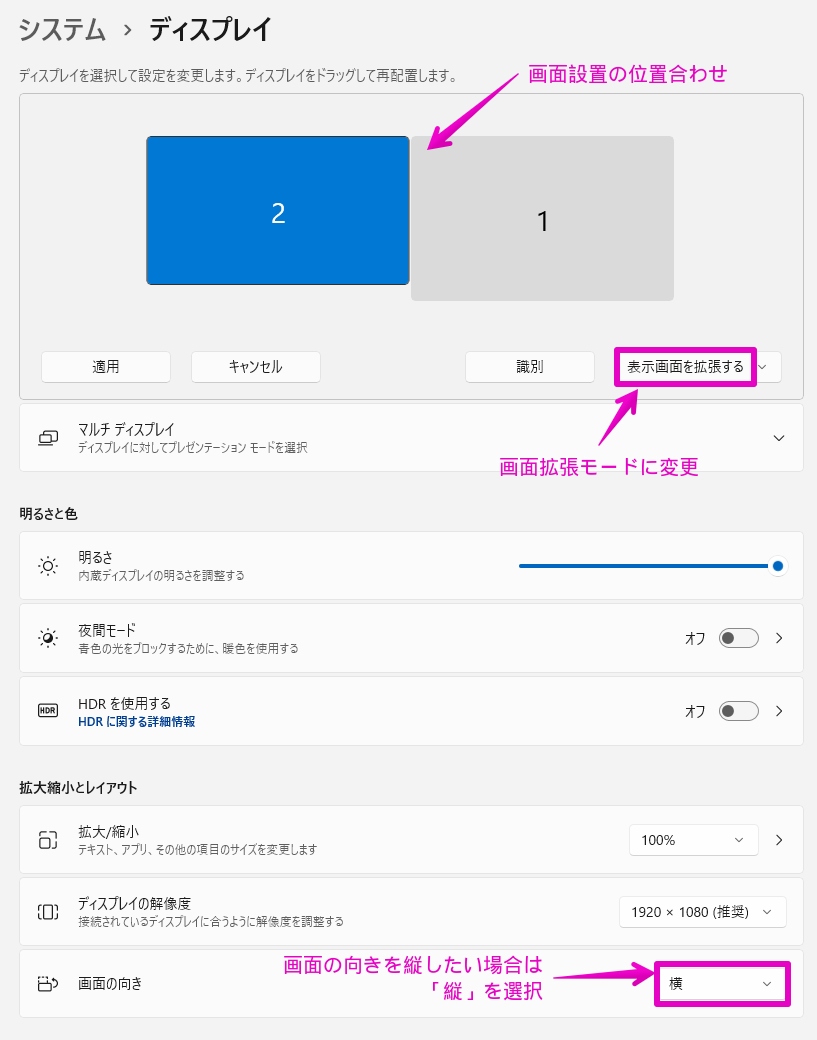
これで設定は完了です。これで、2画面マルチモニター環境が整いました。
スマホ、ゲーム機などもケーブル1本で接続できます。

InnoView PM501 の使用感【満足ポイント】
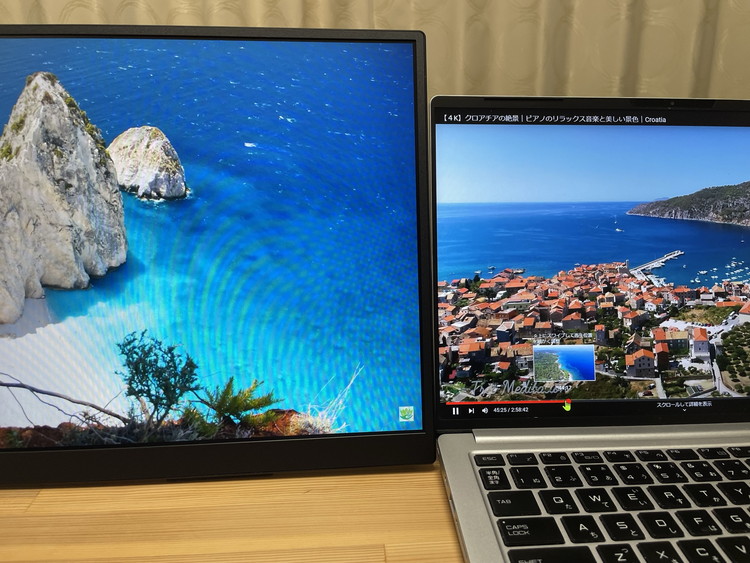
ここからは、実際にモバイルモニターを、普段使いのサブモニターとして使ってみた感想です。
PCとの接続&設置がとても簡単!
ノートPCとの接続が、とても簡単です。USB-C to USB-Cケーブルでの接続なら、ケーブル1本で電源供給・表示が可能!
コンパクトで、持ち運びがラク、ケーブル配線でデスク周りがゴチャつくことがありません。
もし、PC専属のモニターを購入する場合も、23.8インチまでのモニターを購入予定なら、外部ディスプレイではなく、モバイルモニターPM608をおすすめします。VESA設置・壁掛け設置も軽いので楽です。
通常の外部ディスプレイは、デスク上で場所を取ります。デスクの広さは、仕事の効率UPにも大事です。モバイルモニターなら、とにかく場所を取りません。他の場所でも利用を含めると、一般外部モニターより高くても投資効果はあると思います。
画面が広いのに軽い!省スペース&持ち運び自由
18.5インチでもとても軽く、簡単に片手で持ち運べます。コンパクトなのでデスクスペースも圧迫しません。
モバイルモニターなら、デスク以外でも、ソファーでスマホ接続でYoutubeやAmazon Video・Netflixなどの動画を楽しんだり、ゲーム機接続してゲームを楽しんだり、ストレッチしながらレッスン動画を見たりなど、利用シーンが格段に広がります。18.5インチのモバイルモニターの方が、多少高くても、総合的な満足度が高いと感じた次第です。
画面がキレイ。リフレッシュレート100Hzでゲーミングモニターにも
120%sRGBの色域を備えているために、鮮明でリアルな画像・動画が楽しめます。HDR(ハイダイナミックレンジ)8bitで、「明るい部分」と「暗い部分」の輝度差(ダイナミックレンジ)が広い映像く、よりリアルな色を再現します。。広視野角も水平178度/垂直178度なので、どの角度から見て色変化がありません。
また、一般的なモバイルモニターのリフレッシュレートは60Hzですが、本モバイルモニターは100Hzです。
リフレッシュレートとは、ディスプレイが1秒間に画面を書き換えられる回数を表す数値です。この値が高いと、ゲームなど激しい画面の動きがある表示もスムーズに表示が可能です。もちろん他社製品には144Hzのモニターもありますが、そこまで高くないことで、価格が抑えられているように思います。
InnoView PM501 の使用感【残念ポイント】
ここまで、いい点ばかり書いてきました。良い点ばかりでは評価に疑問を感じる方も多いと思います。ここからは、個人的には「ここは惜しいな」と感じた部分も紹介しておきます。
画面はキレイ。欲を言えば、画面の明るさがもう少し高いとGood
特に他のモデルより特段劣っているわけではなく、私は、画面は鮮明で特に不満は感じませんが、もう少し、画面が明るくできたら…と思う方がいるかもしれません。
逆に言えば、明るすぎる画面は目が疲れやすく、電気も消費するので、適度な明るさとも言えます。なお、モニターには、低ブルーライトモードが搭載されています。
自動回転機能はない
モバイルモニターの中には、横向き、縦向きを自動で感知し、設定してくれるものもありますが、本モバイルモニターにはその機能はありません。ただ、よほど頻繁に縦横の向きを入れ替える方以外、この機能も特段なくても不自由を感じる方は少ないと思われます。むしろ、価格が抑えられる方が、多くの人にとって、メリットがあるかと。
本モバイルモニターには自動回転機能はありませんが、PCで簡単に設定できます。設定方法は「ディスプレイの設定」で、「画面の向き」で「横」「縦」を選択できます。
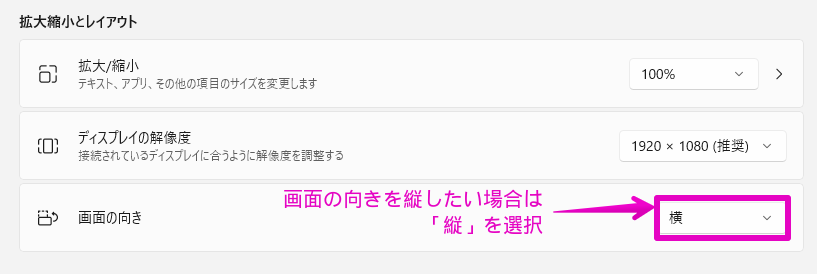
最後に
今回は、18.5インチ大型画面モバイルモニター「InnoView PM501」について、その特徴や使ってみた感想を紹介しました。18.5インチでこの価格なら、コスパ的に悪くないモバイルモニターだと思います。
屋外への持ち出しが必要ない方は、以下も検討してみて下さい。